1) Boot up with the latest BioSLAX DVD with all the fixes.
2) When it boots up into KDE, from the KDE menu, under system, you should find the "GParted Partition Editor".
3) Use the partition editor to unmount the hard disk that you want to resize (right click -> Unmount) (Figure 1). Select “Do Nothing” when a KDE daemon pops up. Drag the hard disk to resize the partition, so that there is at least 4 Gb (about 4,000 MiB) of free hard disk space for the installation of Bioslax (Figure 2 & 3). Right click on the empty partition created and click “New” (Figure 4). Then, format the new hard disk partition to ext3 (Figure 5). Ignore the KDE daemon that pops up asking if you want to mount it again - click "Cancel".
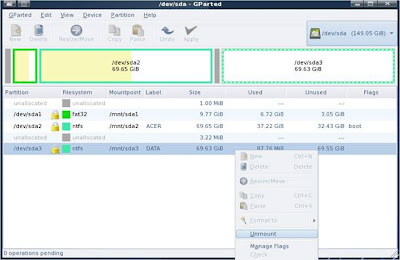
Figure 1: Unmounting /dev/sda2/
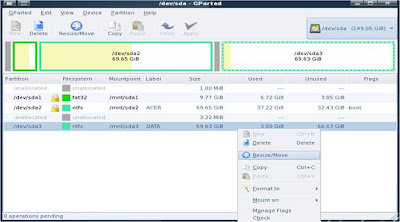
Figure 2: Resizing /dev/sda2/

Figure 3: Defining the new size of /dev/sda2
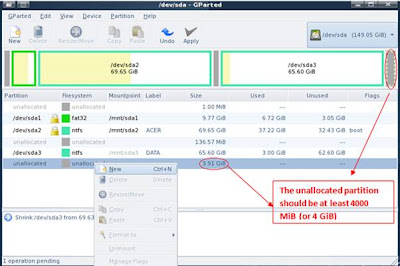
Figure 4: Creating a new partition in your hard disk

Figure 5: Formatting the new partition as ext3
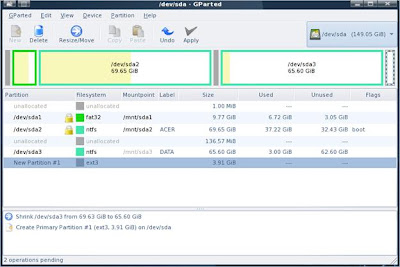
Figure 6: Applying changes to the hard disk
4) Click on “Apply” at the top bar of the partition editor to apply your changes (Figure 6). This may take 2 – 3 hours.
5) If the filesystem indicates that the new partition is unformatted, right click on the empty partition and format it to ext3.
6) Re-mount the hard disk by right clicking and selecting "Mount on" (should be mounted to /mnt/sdaX or /mnt/hdaX depending on whether it’s a sata or ide disk). If there is no selection for mounting, close and reopen Gparted Partition Editor, and try again.
7) Go to the KDE menu, under BioSLAX for the BioSlax installer (Figure 7).
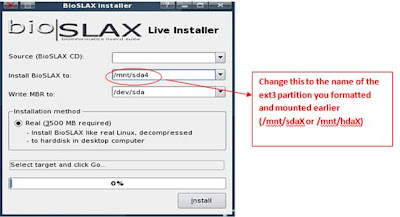
Figure 7: BioSLAX Installer
8) Leave the "Source" as whatever it shows (can be blank), the "Install BioSLAX to" should be the partition you formatted and mounted earlier in step (4), "Write MBR to" should be /dev/sda or /dev/hda depending on the type of disk you formatted ealier (sata or ide).
9) Click “Install” and wait for it to finish. This may take 10 – 15 minutes.
10) Reboot and you should see the lilo screen for about 2 seconds before it boots into Bioslax. Login with username: root and password: bioslax. Type “startx” in the command screen to switch from command mode to graphical mode, “reboot” to restart the computer and “init 0” to shut down the computer.
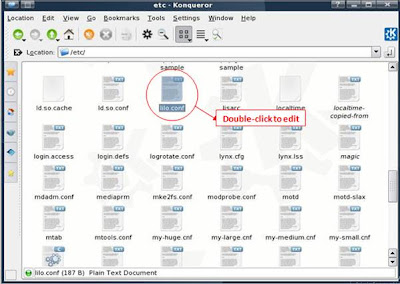
Figure 8: Locating /etc/lilo.conf
11) To enable dual booting at the lilo screen, boot up Bioslax and add these lines to the end of the /etc/lilo.conf (Figure 8):
# windows
other = /dev/hdaX (or /dev/sdaX if it’s a sata disk)
label = Vista
where hdaX is the partition where windows is.
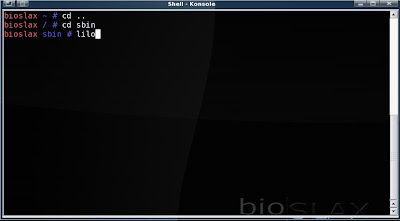
Figure 9: Running /sbin/lilo on Konsole
12) After that, start up Konsole and run /sbin/lilo to reread the config and reboot (Figure 9). You should see 2 choices there for about 2 seconds. Change the timeout in /etc/lilo.conf from 20 to 50 or 100 to get 5 or 10 second delays instead of just 2 seconds. If you want it to default boot to Vista instead of BioSlax then add the following line after the "vga=.." line :
default=Vista
Note: Whatever changes you make to the /etc/lilo.conf, make sure to run /sbin/lilo to reread them.
Content by: Jean, Benjamin, Mark and Kuan Siong
Posted by: Sye Bee & Asif M. Khan



No comments:
Post a Comment